 共有先情報
共有先情報DFE030010
「共有先一覧」タブをクリックすると、共有先一覧が表示されます。
共有先一覧では、すべての共有先(顧問先)が表示されます。
それぞれの共有先(顧問先)の「共有先名」をクリックすると、該当データの共有先情報が表示されます。「共有データ(財務)」、「共有データ(給与)」または「転送データ」の「○」をクリックすると、その共有先(顧問先)の共有データ一覧または転送データ一覧が表示されます。
•共有先一覧は、共有元(会計事務所)だけで表示される画面です。
•共有先(顧問先)の追加は、マイページで行ってください。
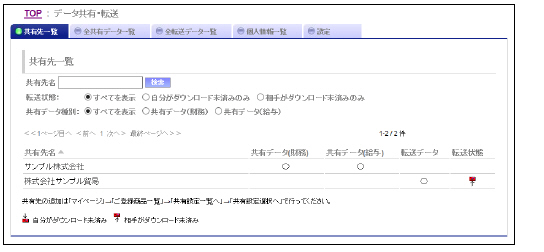
|
項目 |
説明 |
|---|---|
|
[検索] |
共有先名を入力して[検索]をクリックすると、条件に部分一致する共有先が絞り込まれて一覧表示されます。 |
|
転送状態 |
すべてを表示/自分がダウンロード未済みのみ/相手がダウンロード未済みのみ 「自分がダウンロード未済みのみ」または「相手がダウンロード未済みのみ」を選択すると、該当のデータだけが表示されます。 |
|
共有データ種別 |
すべてを表示/共有データ(財務)/共有データ(給与) 「共有データ(財務)」または「共有データ(給与)」を選択すると、該当のデータだけが表示されます。 |
|
共有先名 |
共有元(会計事務所)が入力した共有先(顧問先)の会社名が表示されます。 |
|
共有データ(財務) 共有データ(給与) |
共有データがある場合は、「○」が表示されます。 クラウド保管機能でアップロードしたデータも、共有データに「○」が表示されます。共有先名は「クラウド保管」です。 |
|
転送データ |
転送データがある場合は、「○」が表示されます。 |
|
転送状態 |
|
各項目名の部分をクリックすると、クリックした項目の昇順または降順に再表示されます。
並び替えを行った項目名には、▲:昇順、または▼:降順のマークが表示されます。
共有先一覧画面で、共有先の「共有先名」をクリックすると、共有先情報の画面が表示されます。
選択した共有先(顧問先)のデータ共有・転送サービス情報と事業者情報が表示されます。
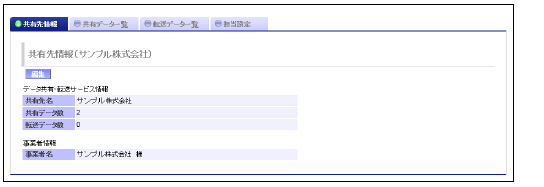
共有先名を変更する場合は、[編集]をクリックしてください。[編集]をクリックすると、共有先名の編集画面が表示されます。
編集する場合は、変更する内容を入力して、[更新]をクリックします。[キャンセル]をクリックすると、共有先情報の画面に戻ります。
|
項目 |
説明 |
|---|---|
|
共有先名 |
サービス開始時にマイページに設定されていた共有先(顧問先)の事業者名が表示されます。 共有先一覧に、同名の共有先(顧問先)がある場合は共有先名の後ろに_**と番号が付加されます。 [編集]で変更することができます。ただし、既に共有先一覧にある名称と同一名称には変更できません。 |
|
共有データ数 |
データ共有している会社データ数が表示されます。 |
|
転送データ数 |
データ転送している会社データ数が表示されます。 |
|
項目 |
説明 |
|---|---|
|
事業者名 |
マイページに設定されている共有先(顧問先)の事業者名が表示されます。 変更はマイページで行います。 |
共有先情報の画面で「共有データ一覧」タブをクリックすると、共有データ一覧が表示されます。共有先一覧で共有データの「○」をクリックしても表示されます。
共有データ一覧では、該当の共有先(顧問先)が共有しているすべての会社データが表示されます。
それぞれの共有データの「会社コード」または「会社名」をクリックすると、共有データの情報が表示されます。
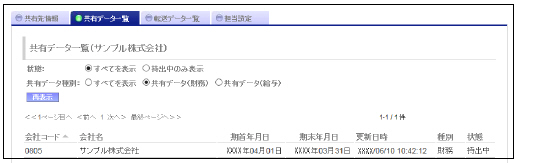
|
項目 |
説明 |
|---|---|
|
[再表示] |
最新の共有データ一覧を表示したい場合にクリックします。 |
|
状態 |
すべてを表示/持出中のみ表示 「持出中のみ表示」を選択すると、持出中の共有データのみ表示されます。 「持出中」とは、現在「共有元(会計事務所)/共有先(顧問先)」のどちらかが使用中の状態であることを示します。 |
|
共有データ種別 |
すべてを表示/共有データ(財務)/共有データ(給与) 「共有データ(財務)」または「共有データ(給与)」を選択すると、該当のデータだけが表示されます。 |
|
期首年月日 |
システムでの和暦/西暦の設定に関わらず、西暦で表示されます。 |
|
期末年月日 |
|
|
更新日時 |
共有データの最終更新日時が西暦で表示されます。 |
|
種別 |
データ共有を行ったシステムが、「財務」または「給与」と表示されます。 |
|
状態 |
「共有元(会計事務所)/共有先(顧問先)」のどちらかが使用しているときは、「持出中」と表示されます。 |
各項目名の部分をクリックすると、クリックした項目の昇順または降順に再表示されます。
並び替えを行った項目名には、▲:昇順、または▼:降順のマークを表示します。
共有データ一覧画面で、「会社コード」または「会社名」をクリックすると、該当の共有データの情報が表示されます。
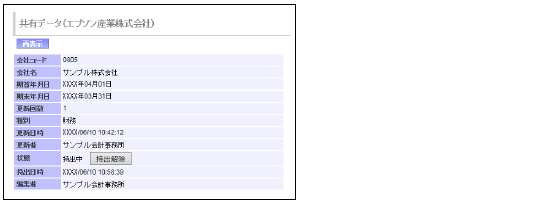
|
更新日時、更新者、状態、持出日時、編集者は、この画面を表示した時点での情報です。共有データ画面表示後、共有データの更新と持出が行われた場合は、持出日時と編集者が実際の内容と異なる場合があります。 |
|
項目 |
説明 |
|---|---|
|
[再表示] |
最新の共有データの情報を表示したい場合にクリックします。 |
|
期首年月日 |
システムでの和暦/西暦の設定に関わらず、西暦で表示されます。 |
|
期末年月日 |
|
|
更新回数 |
データ共有サービスに登録されている共有データの更新された回数が表示されます。 新規登録時に「1」と表示され、システムから更新されるたびにカウントアップされます。 |
|
種別 |
データ共有を行ったシステムが、「財務」または「給与」と表示されます。 |
|
更新日時 |
共有データの最終更新日時が西暦で表示されます。 |
|
更新者 |
共有データの最終更新者が表示されます。 |
|
状態 |
「共有元(会計事務所)/共有先(顧問先)」のどちらかが使用しているときは、「持出中」と表示されます。 どちらも使用していないときは、「持出可能」と表示されます。 |
|
[持出解除] |
「状態:持出中」の場合のみ表示されます。 共有元(会計事務所)のみで表示される機能です。 |
|
持出日時 |
「状態:持出中」の場合、持出中となった日時が表示されます。 |
|
編集者 |
「状態:持出中」の場合、持出中にした共有元(会計事務所)または共有先(顧問先)の事業所名が表示されます。 利用者が持ち出している場合も、利用者が属する事業者名が表示されます。 |
共有元(会計事務所)の管理権限がある担当者でログインし、「状態:持出中」の場合に限り、[持出解除]が表示されます。
[持出解除]をクリックすると、「持出中を解除してもよろしいですか?」という確認メッセージが表示されます。[OK] をクリックすると、持出状態が解除されます。「持出日時」と「編集者」も空白になります。
共有データの情報画面で、「利用履歴」タブをクリックすると、選択中の共有データの操作履歴が表示されます。
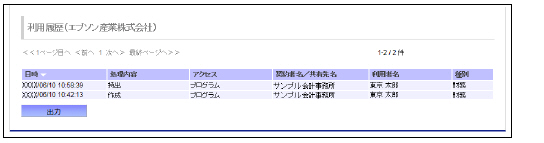
|
項目 |
説明 |
|---|---|
|
日時 |
通信日時秒が西暦で表示されます。 |
|
処理内容 |
作成:システムで共有を開始した。 持出:システムで会社選択し、処理を開始した。 返却:持出を行った後、処理を終了してWeplat サーバーへ会社データをアップロードした。 受取:Weplat サーバーからデータをダウンロードした。 持出解除:「アクセス」欄の状態により処理内容が異なります。 •「アクセス」欄が「ブラウザー」のとき •「アクセス」欄が「プログラム」のとき |
|
アクセス |
プログラム:システムからのアクセス ブラウザー:Weplat 管理サイトからのアクセス |
|
契約者名/共有先名 |
利用者の事業者名が表示されます。 |
|
利用者名 |
通信を行った利用者名が表示されます。 |
|
種別 |
データ共有を行ったシステムが、「財務」または「給与」と表示されます。 |
|
[出力] |
保存先を指定して、利用履歴をCSVファイルで保存します。 |
各項目名の部分をクリックすると、クリックした項目の昇順または降順に再表示されます。
並び替えを行った項目名には、▲:昇順、または▼:降順のマークが表示されます。
共有先情報の画面で「転送データ一覧」タブをクリックすると、転送データ一覧が表示されます。共有先一覧で転送データの「○」をクリックしても表示されます。
転送データ一覧では、該当の共有先(顧問先)が転送処理を行っているすべての転送データが表示されます。
それぞれの転送データの「会社コード」または「会社名」をクリックすると、転送データ(受信/送信)の情報が表示されます。
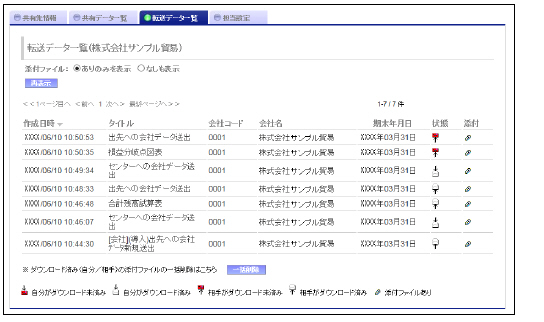
|
項目 |
説明 |
|---|---|
|
[再表示] |
最新の転送データ一覧を表示したい場合にクリックします。 |
|
添付ファイル |
ありのみを表示/なしも表示 「ありのみを表示」を選択すると、添付ファイルがあるデータのみ表示されます。 |
|
期末年月日 |
システムでの和暦/西暦の設定に関わらず、西暦で表示されます。 |
|
状態 |
|
|
添付 |
添付ファイルがある場合は、 |
|
[一括削除] |
ダウンロード済みの添付ファイルを一括削除します。 管理権限がない場合は、自分が送信したデータの添付ファイルのみ削除できます。 |
データセンター上のデータの保証期間は、ダウンロード未済みデータは作成日から60日間、ダウンロード済みデータは、作成日から30日間です。データ容量に制限はありません。
各項目名の部分をクリックすると、クリックした項目の昇順または降順に再表示されます。
並び替えを行った項目名には、▲:昇順、または▼:降順のマークが表示されます。
転送データ一覧画面で、送信データの「会社コード」または「会社名」をクリックすると、該当の送信データの情報が表示されます。
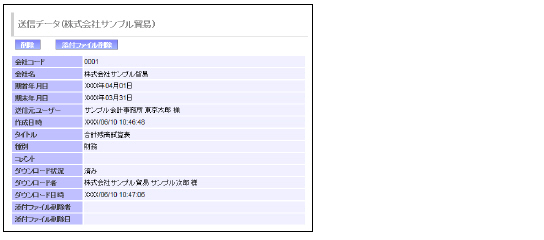
|
項目 |
説明 |
|---|---|
|
[削除] |
送信データの削除画面になります。削除する場合は[削除]をクリックします。削除しない場合は[キャンセル]をクリックします。 管理権限がない担当者の場合は、担当者が送信したデータのみ削除できます。 |
|
[添付ファイル削除] |
添付ファイルがある場合に表示されます。 添付ファイルを削除する場合は[OK]をクリックします。 |
|
期首年月日 |
システムでの和暦/西暦の設定に関わらず、西暦で表示されます。 |
|
期末年月日 |
|
|
送信元ユーザー |
送信した担当者が表示されます。 |
|
作成日時 |
送信データの作成日時です。 |
|
タイトル |
システムの処理名が表示されます。 |
|
種別 |
「財務」と表示されます。 |
|
コメント |
財務システムで入力したメモが表示されます。 |
|
ダウンロード状況 |
済み/未済みが表示されます。 |
|
ダウンロード者 |
ダウンロードした担当者が表示されます。 |
|
ダウンロード日時 |
ダウンロードした日時が表示されます。 |
|
添付ファイル削除者 |
添付ファイルを削除した担当者が表示されます。 |
|
添付ファイル削除日 |
添付ファイルを削除した日が表示されます。 |
転送データ一覧画面で、受信データの「会社コード」または「会社名」をクリックすると、該当の受信データの情報が表示されます。
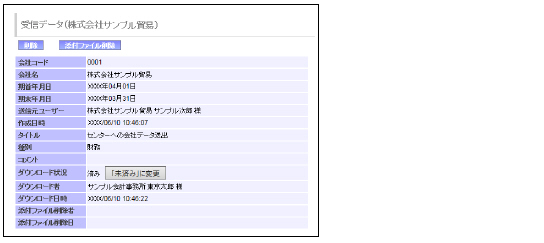
|
項目 |
説明 |
|---|---|
|
[削除] |
受信データの削除画面になります。削除する場合は[削除]をクリックします。削除しない場合は[キャンセル]をクリックします。 管理権限がある担当者のみ削除できます。 |
|
[添付ファイル削除] |
添付ファイルがある場合に表示されます。 添付ファイルを削除する場合は[OK]をクリックします。 |
|
期首年月日 |
システムでの和暦/西暦の設定に関わらず、西暦で表示されます。 |
|
期末年月日 |
|
|
送信元ユーザー |
送信した担当者が表示されます。 |
|
作成日時 |
送信データの作成日時です。 |
|
タイトル |
システムの処理名が表示されます。 |
|
種別 |
「財務」と表示されます。 |
|
コメント |
システムで入力したメモが表示されます。 |
|
ダウンロード状況 |
済み/未済みが表示されます。 ダウンロードの状況を変更する場合は[「未済み」に変更]または[「済み」に変更]ボタンをクリックします。 |
|
ダウンロード者 |
ダウンロードした担当者が表示されます。 |
|
ダウンロード日時 |
ダウンロードした日時が表示されます。 |
|
添付ファイル削除者 |
添付ファイルを削除した担当者が表示されます。 |
|
添付ファイル削除日 |
添付ファイルを削除した日が表示されます。 |
送信データまたは受信データの画面で、「利用履歴」タブをクリックすると、選択中の転送データの操作履歴が表示されます。
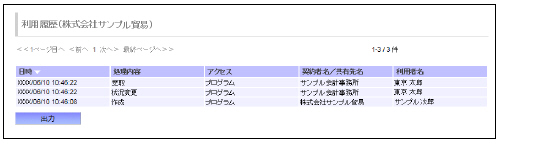
|
項目 |
説明 |
|---|---|
|
日時 |
通信日時秒が西暦で表示されます。 |
|
処理内容 |
作成:システムで共有・転送を開始した。 削除:システムで会社データを削除した。 受取:Weplat サーバーからデータをダウンロードした。 添付ファイル削除:添付ファイルを削除した。 一括削除:ダウンロード済みの会社データの添付ファイルを一括削除した。 状況変更:会社データのダウンロード状況を変更した。 |
|
アクセス |
プログラム:システムからのアクセス ブラウザー:Weplat 管理サイトからのアクセス |
|
契約者名/共有先名 |
利用者の事業者名が表示されます。 |
|
利用者名 |
通信を行った利用者名が表示されます。 |
|
[出力] |
保存先を指定して、利用履歴をCSVファイルで保存します。 |
各項目名の部分をクリックすると、クリックした項目の昇順または降順に再表示されます。
並び替えを行った項目名には、▲:昇順、または▼:降順のマークが表示されます。
共有先情報の画面で「担当設定」タブをクリックすると、担当設定画面が表示されます。
•担当設定は、管理権限のある担当者がログインしたときに表示される画面です。
共有元(会計事務所)の一般権限者の担当者IDに対して、データ共有/データ転送サービスを担当する特定の共有先(顧問先)を設定することができます。
•担当者IDの登録は、マイページで行ってください。
•担当先の設定は、管理権限者が行います。
•担当設定後は、次のようになります。
•データ共有の場合、アップロード時に担当の共有先(顧問先)のみアップロードが可能です。
アップロード後は、担当の共有先(顧問先)にアップロードされている会社のみ選択が可能です。
•データ転送の場合、データ送信時に担当の共有先(顧問先)のみ送信が可能です。
データの受信は、担当の共有先(顧問先)分のデータのみ受信が可能です。
•管理権限者に担当先を設定した場合は、メールを受信する共有先(顧問先)になります。データの送受信処理はすべての共有先(顧問先)について可能です。
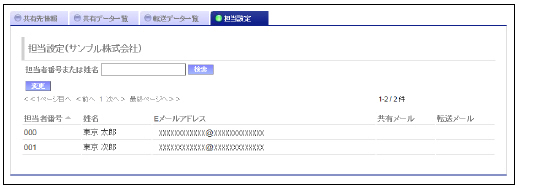
各担当者の「担当者番号」または「姓名」をクリックすると、個人情報の情報が表示されます。
|
項目 |
説明 |
|---|---|
|
[検索] |
担当者番号または姓名を入力して[検索]をクリックすると、条件に部分一致する担当者を絞り込み一覧表示されます。 |
|
[変更] |
編集画面になります。変更する場合は[更新]をクリックします。変更しない場合は[キャンセル]をクリックします。 |
各項目名の部分をクリックすると、クリックした項目の昇順または降順に再表示されます。
並び替えを行った項目名には、▲:昇順、または▼:降順のマークが表示されます。